How To Clear The Cache On Computer
Delete the browser cache on a PC
When you browse through the internet and visit different sites, your browser saves several contents and data in temporary storage. This temporary storage is called "cache". To get rid of the fluff you should clear the cache from time to time. In the following step by step guides we will show you how to achieve that in the different browsers on your pc.
How to clear the cache in Microsoft Edge
When Websites are not loaded with the latest data, it could be because you have to delete cached files, in order to let the browser download new data. To empty the cache you can follow one of the instructions below:
1. Clear browser data in Microsoft Edge with the keyboard shortcut.
- Press the keys [Ctrl], [Shift] and [Del].
- A new Window opens. Select the option "temporary services and files".
- Confirm your selection by clicking on the "delete" button.
Read more ...
- Icon

How to clear the cache in Opera
To delete the cache from the Opera browser, you can follow one of the following instructions.
1. Delete the cache: The fast way with a shortcut.
Similar to other browsers you can delete the cache with a keyboard-shortcut. The following instruction shows how to do it step by step.
- Press the keys [Ctrl], [Shift] and [del] on your Keyboard. A new window opens, where you can setup the options to delete the cache.
- Select the period "since installation", to empty the whole browser cache.
- Check the Option "Images and Files in Cache".
- Confirm your settings, by clicking the button "delete browser data".
- Refresh the page.
Read more ...
- Image Instructions
- Video
- Icon
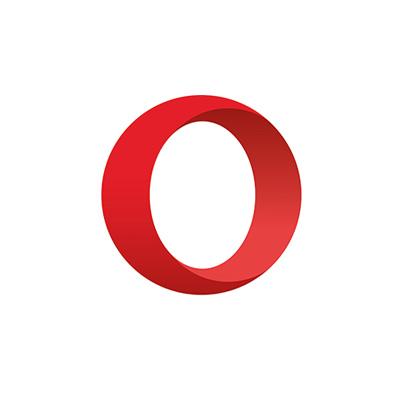
How to clear the cache in Internet Explorer 11
Like in most other Browsers you can access the browser cache delete-options for IE 11 in different ways.
1. Clear the cache with a keyboard shortcut
- Press the [Ctrl], [Shift] and [Del] Key together. A Popup-Window opens. "Delete browser history".
- Remove all checks except the selection "Temporary Internet files and website files".
- Click on the Button "Delete" to empty the browser cache. In comparsion to other browsers there is no option to select the time period. You'll delete all cache data.
- Reload the page.
Read more ...
- Image Instructions
- Video
- Icon
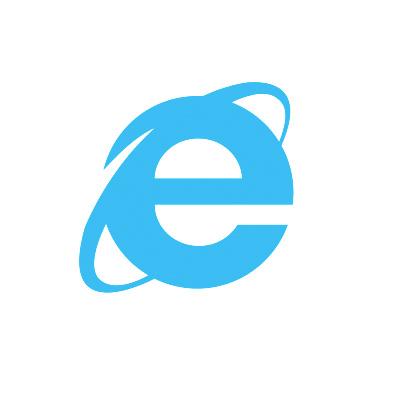
How to clear the cache in Mozilla Firefox
If some websites cause issues when loading or don't show updated contents, it's possible that it's because of the cache. Get to know, how to delete the cache in the browser Mozilla Firefox.
1. Fast delete with the keyboard shortcut
For deleting the browser cache with a shortcut in Firefox please follow these steps:
- Press following keys at once: [Ctrl], [Shift] and [Del]. A Popup opens with the title "Clear recent history".
- In the dropdown menu, you can define the time range you want to delete the cache. You have the following options: last hour, last two hours, last four hours, today or all.
- To delete all data, select "All" from the dropdown-menu...
- Afterwards, click on the arrow next to "Details" and toggle the different possibilities to chose which data should be deleted. If you want to delete only the cache, then only mark the checkbox next to "Cache".
- With a click on the button "clear now" you delete the cache.
- Reload the site afterwards
Read more ...
- Image Instructions
- Video
- Plugins
- Icon
To delete the cache with one click you can install extensions for Firefox.
The usage of the following extensions is on own risk.

How to clear the cache in Google Chrome
1. Delete the browser cache with a shortcut.
The fastest way to get rid of the cache data in Google Chrome is the option "Clear Browser cache". You can access this function with the following shortcut:
- Press the keys [Ctrl], [Shift] and [Del]. Be sure you press all the keys at once.
- A new window opens: "Clear Browser cache".
- Here you can select in the upper
dropdown-menu , for which time period you want to delete the cache data. You can select between "last hour", "last day", "last week", "last four weeks" or "all". - If you want to delete all cache
date , select "all". - Check the box in front of "Images and Files in Cache".
- Submit your selection by clicking the "Delete Browser data" Button.
- Reload your site.
Read more ...
- Image Instructions
- Video
- Plugins
- Icon
You can also Install Extensions for Google Chrome to delete the browser cache with one click.
The usage of the following extensions is on own risk:

How To Clear The Cache On Computer
Source: https://clear-my-cache.com/en/windows.html
Posted by: millernable1969.blogspot.com


0 Response to "How To Clear The Cache On Computer"
Post a Comment